SUMMARY
In this blog the object generator feature is explained, and we show how to use it in several ways. This simple but unknow tool may help users to build models faster and reducing mistakes probability.
Why use Object generator.
In structural analysis in Ansys Mechanical there are complex models where the user needs to create a lot of similar objects. For example, a mesh control that must be applied to different geometries keeping the previously defined properties. This is perfectly doable using a Named Selection, but you’ll have just one mesh control object. What about if individual objects are needed, for example, boundary conditions where calculate reactions individually is imperative? Or maybe, you need to create hundreds of beam connectors with just a few clicks? In these cases, Object generator is the right answer.
Object generator definition.
You can imagine object generator just as ‘template-based copies generator’ which is not the most attractive name. What's crucial to understand is how Ansys Mechanical objects are defined. These objects can be thought of as entities with various properties applied to specific parts of the model. By utilizing this property template, we can replicate the object and apply it to various sections of the model.
Using Object generator
- The first step is to activate ‘Object generator’ in the ‘Automation’ Tab.
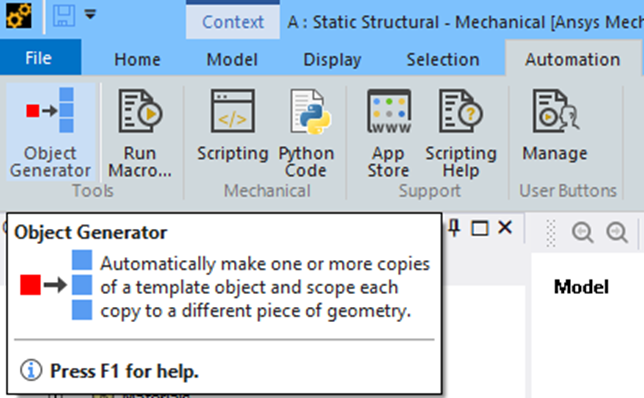
- Then, in the ‘Tree Outline’ select the template object. All the properties defined will be copied. Therefore, is important to properly setup this object before copying it.
- Select the geometry scope for the new created objects.
- Setup Object generator options depending on your template object.
- Click on ‘Generate’ on Object generator.
Depending on the geometry scope of the template object, the object generator will ask for different information.
The scope field asks whether new element grouping is desired.
If the template element has the 'Location' property, as a remote force, you can redefine it to be at the centroid of the new geometry or to maintain the template's position.
For objects with two set of geometry selection, like a connector or a spring, two Named selections are needed.
CONCLUSIONS
This tool is powerful for accelerating model setup; by using it properly, you can save significant amounts of time and avoid mistakes. Although it has been available for a long time, it is not extensively used by users. That's why we wanted to promote it through this blog entry.
Tags:
FEA, Automation, Structural Analysis, Preprocessing, ANSYS Mechanical, Object generator, Setup ProductivityApr 9, 2024 1:22:37 PM
