Abstract:
ANSYS Mechanical provides a Python scripting environment which allows one to automate control of features and the collection of results from within the ANSYS Mechanical environment. Before a script can be finalized, research must be performed to identify key information and references that will be included in one’s script. This document explores typical methods used to explore the Model Tree using Python within ANSYS Mechanical and generates scripts to run analyses and output results.
Details:
Start Simple
When trying to identify objects that already exist in a model, we usually perform a series of manual searches, until we find what we are looking for, then codify the steps that will repeatedly "find" what we need for future models. This is like being in the dark and trying to feel our way along until we can illuminate the terrain and create a mental picture of our surroundings.
In the image below, I have a cantilever beam, where I have previously defined three path objects. I access the "Automation" tab and begin typing queries into the "Shell" scripting pane.
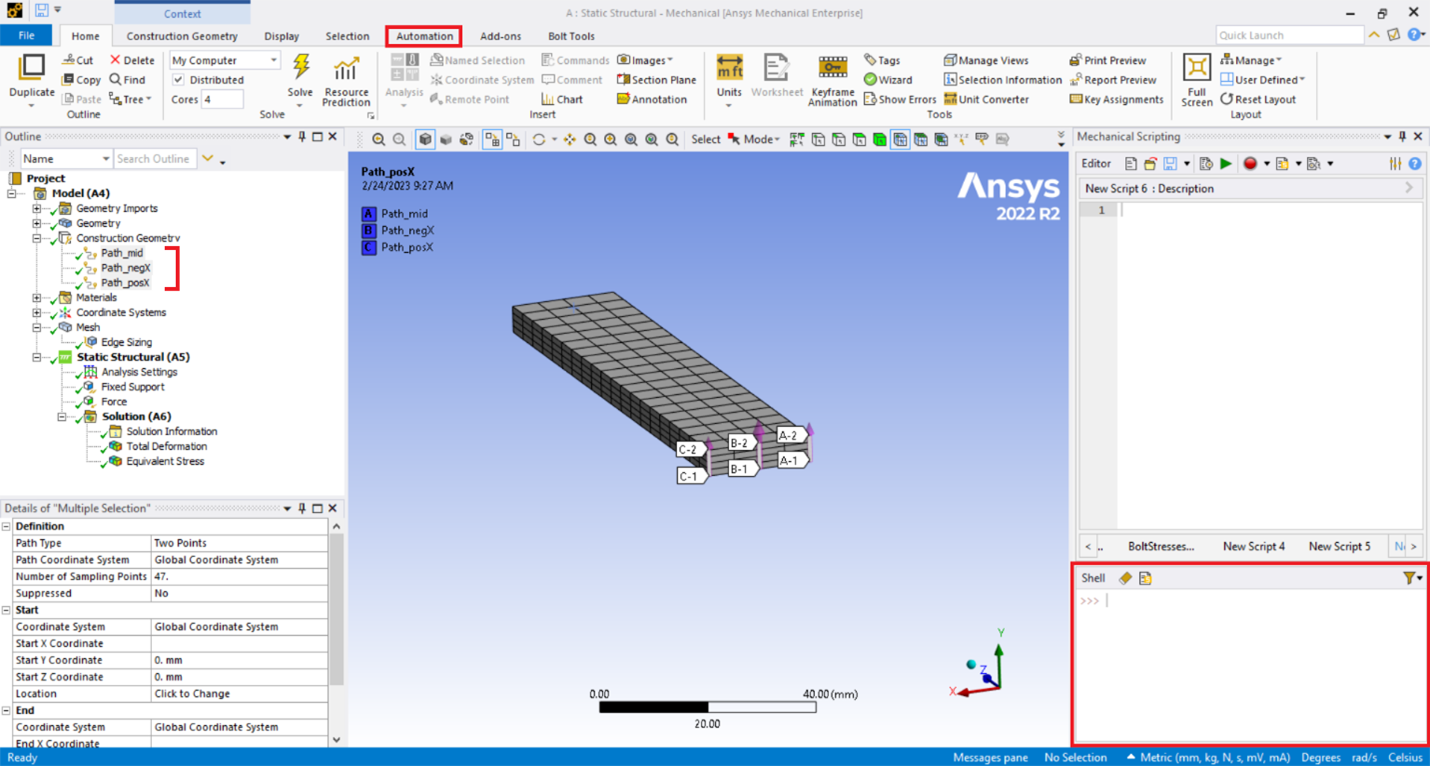
First, I type something basic to learn what is in the model:

Here, "Model" is my model. When I type the first dot "." after "Model", a menu of potential choices will appear at my cursor while in the shell. I will choose to count how many children are in my model. The answer for this example is "8". Next, I want to learn the names of these different children.

Please note that when joining the name and the increment number to be printed as text, I needed to convert the increment number, “i” to a string.
In this example, I created a function that will print the name for each of the 8 children in my model. I see that "Construction Geometry" is the third listed item and is therefore the 3rd child of "Model". One can have multiple lines in a command by choosing the <Shift><Enter> keys simultaneously while at the end of the first line.
I will verify that the 3rd child is associated with “Construction Geometry”.

See how I defined "2" to represent the 3rd child? This is because the first increment in Python starts from "0". Python will provide more choices if I assign “Model.Children[2]” to its own object. Let me assign this 3rd child to “cg” (a name of my own choice), then see how many children this construction geometry object has.
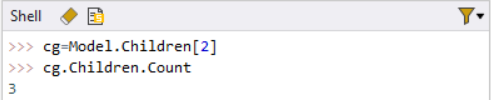
There are three children in this construction geometry object. Let's learn what their names are:

In these series of commands, I was able to identify the “child” under my “Model” that is a “Construction Geometry”, then learn what “Children” exist under that “Construction Geometry”. We did this in a manual manner, where we were required to make queries, view the results, then make decisions based on what we saw. We could automate this same search but will need to be specific about how we search.
Introduce Automation
For example, if I wanted to write a script to return the item numbers and names of any paths in my model, I will need to look through everything in my “Model” and act on only those items that are of a “Construction Geometry” type. To complicate this further, I probably don’t want to filter based on the name “Construction Geometry”, simply because ANSYS Mechanical allows the user to rename these Model Tree folders to a name of one’s own choosing. Therefore, I need to identify the “Type” of object “Construction Geometry” is, then filter on that “Type”.

Here, we see the “Type” for “Construction Geometry” is:
Ansys.ACT.Automation.Mechanical.ConstructionGeometry
Now, I don’t need to know which object is construction geometry, or its current name. I will take actions only when this type matches that of the current object.

(Note that “str(j)” is equivalent to “j.ToString()”, as was used in previous examples)
Solving Our Model
Moving on, we can explore how to solve our current analysis, then export a specific result to a text file.
If I want to solve the first analysis in my model, I can type the following:
Model.Analyses[0].Solve()
Exporting Results
ANSYS doesn't export directly to Excel, instead, you can export a text file, in the same way as you could right-click on a stress linearization results object in the Model Tree.
If we assume that the stress linearization object has already been defined, then the next step is to access the solution for the first analysis (in my example).
sol=Model.Analyses[0].Solution
Next, list the children in that solution.

In my example, I only have three results, "Total Deformation", "Equivalent Stress" and "Linearized Equivalent Stress". I will assign this linearize stress to its own object so that I can get more python command options.
linres=sol.Children[3]
I will first verify that I have defined the object correctly.

Now I will export a text file of all the results.
linres.ExportToTextFile("D:\Work_Ozen\LinearizedStress.txt")
Obviously, I have listed the path on my computer to where I wanted this file saved... your path is likely to be different.
More Automation
If we know that we want to export linearized equivalent stress results, then we can use the methods previously described to write a script to do so, no mater what the name, or the number of objects in our model.

First, we find the “Type” of results object we want to take action on. In this case, the type is:
Ansys.ACT.Automation.Mechanical.Results.LinearizedStressResults.LinearizedEquivalentStress
Therefore, we can write the following script:

Here, we check the “Type” associated with each child in the solution. If that type matches the “…LinearizedEquivalentStress” type, then we gather location information and generate a file unique file name that includes the name of our results object and the construction object path name. We then export the text data to a TXT file, and finally print to the console the name of the file we just generated.
Generate a Script
All of this was done in the Shell, but if we wanted to make All of this into a script, it would appear as follows within the Editor:
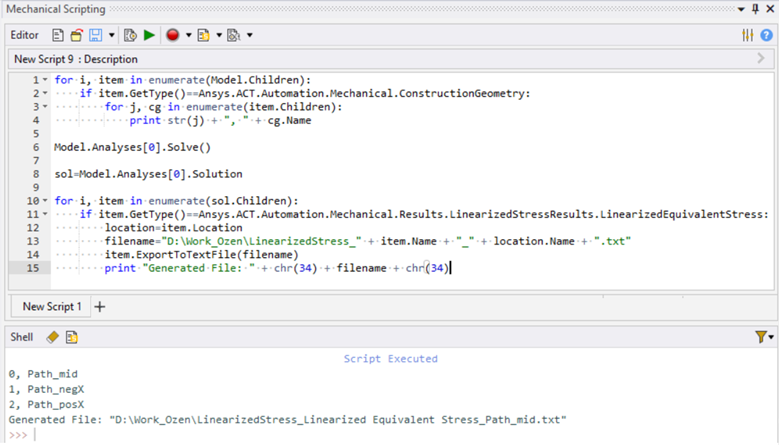
From the Editor, one can save or open any Python script and then run that script in the existing model. Any “print” command appears in the Shell.
Conclusion
Now, I have provided the step-by-step process I would use to try to accomplish these tasks. At each step, I am making mistakes, searching after setting something to its own object name and typing a "." to see what menu items appear and making choices. In other words, trial-and-error. You too will need to rely on trial-and-error as you progress with your coding.
Code Snippet:
|

Apr 20, 2023 11:38:31 AM
