In this blog we have used Ansys RMxprt to create a 1D model of a 3PH induction motor and from design automatically develop a Maxwell model with all settings, boundary conditions, and excitations in place.
ANSYS RMxprt 1D MODEL - 3PH INDUCTION MOTOR DESIGN
Please refer to the link below of the previous blog about setting up a RMxprt model of a motor design.
https://blog.ozeninc.com/resources/introduction-to-motor-design-with-ansys-rmxprt-and-maxwell
Below is the yzd132-8 a design from the ANSYS RMxprt examples folder. The design properties can be modified as desired within practical reason. We have used the default settings.
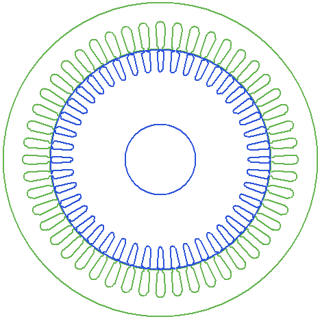
Stator
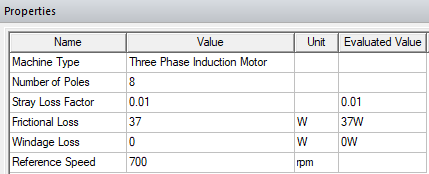
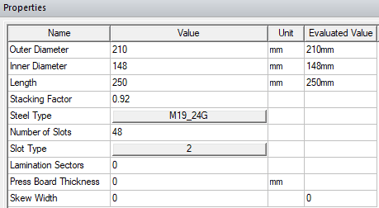
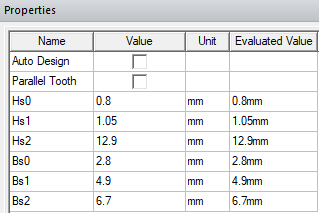
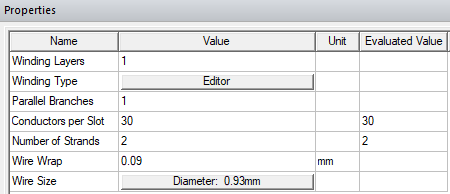
Rotor
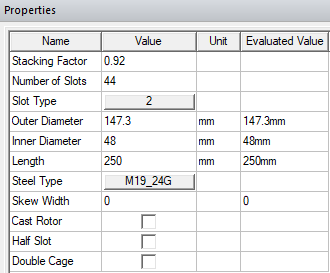
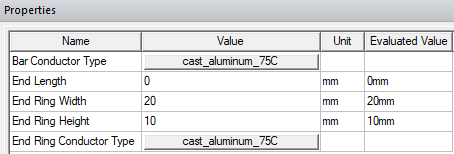
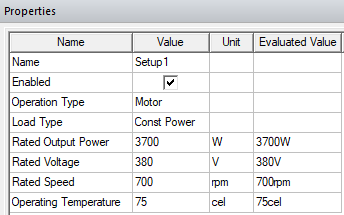
Right click on "Analysis" in the RMxprt Project Manager and select "Analyze".
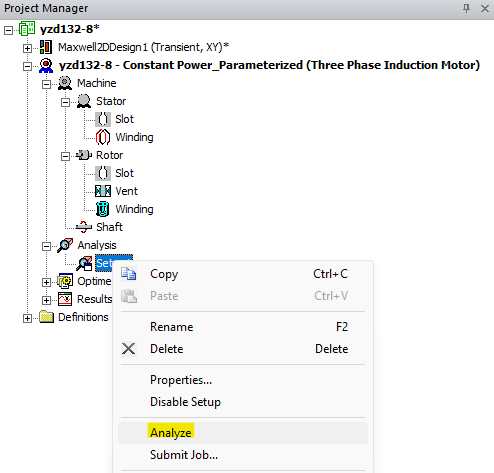
ANSYS MAXWELL MODEL - 3PH INDUCTION MOTOR DESIGN FROM RMxprt
After running the RMxprt model and obtaining results, right click on "Analysis" in the RMxprt Project Manager and select "Create Maxwell Design". We have selected "Maxwell 2D Design" but the following steps can be applied in a similar manner for a "3D Maxwell Design".
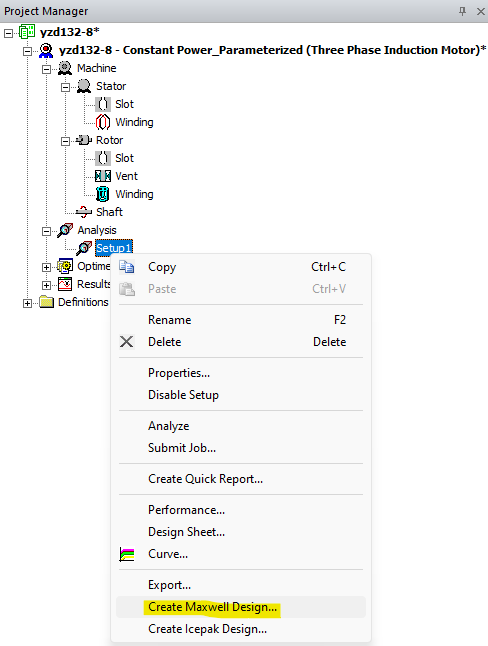
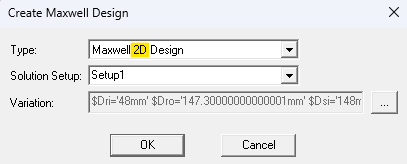
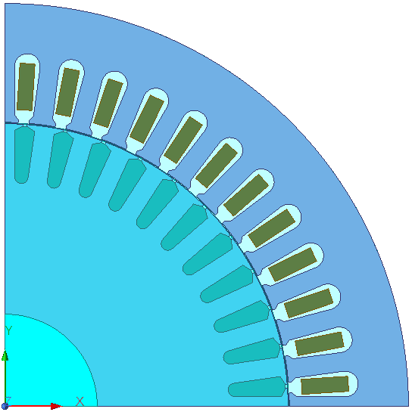
The model of the "2D Maxwell Design" shown above is created automatically in less than 30 seconds, and the "2D, Magnetic Transient" model for single EM physics is automatically and completely setup. By default a quarter symmetry model is developed but this can easily be changed to a full model by the change of a single parameter in the model properties. We show how to setup "Multi-Physics" coupling in the next section.
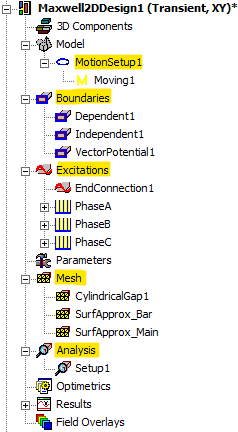
Motion Setup
Boundaries
Excitations
Mesh
Analysis Setup
ANSYS MULTI-PHYSICS COUPLING: FORCES, LOSSES AND TEMPERATURES
To setup force coupling on the stator teeth edges, switch to "Edge" selection mode, select the stator teeth edges and in the ribbon go to "Edge" and select "Create Object From Edge". For a "3D" model select the stator teeth faces (into the page) and in the ribbon select "Surface" and choose "Create Object From Surface".
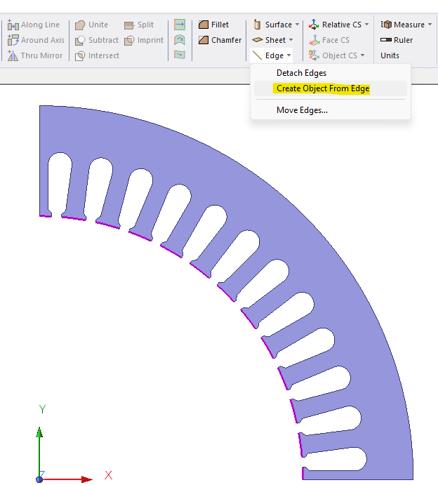
Force Coupling
In the ribbon select the "Maxwell 2D" tab and select "Enable Harmonic Force Coupling.
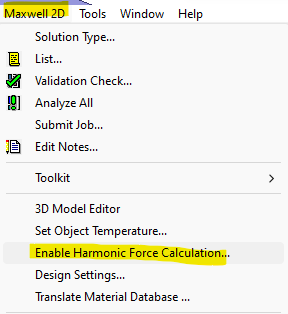
Check the "Force Dependent" for the stator teeth edge objects. In the drop down menu below for "Type" choose "Oject Based", and choose "Transient Force", however, "Harmonic Forces" can be selected if this is desired. For a "3D model choose "Volumetric" or "Surface" as the "Type".
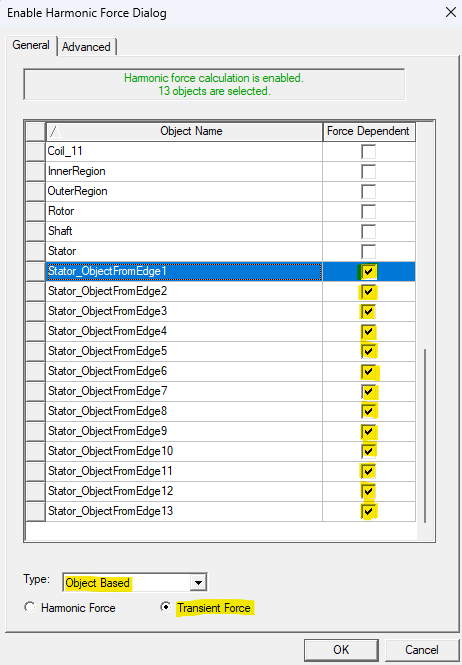
Select the "Advanced" tab and setup the start and stop times for transient force coupling.
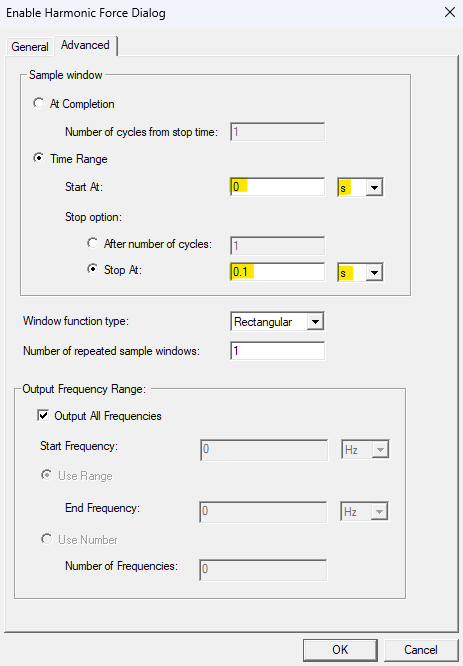
Temperature Coupling
Select all copper conductors and in the properties select "Edit" and in the window that appears select "Clone Material".
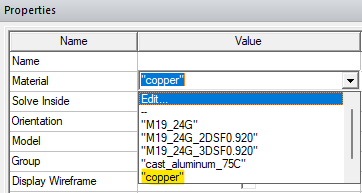
In the properties window that appears rename the material and give it a name that reflects the material is temperature dependent. On the right side of the window check "Thermal Modifier". Select "Bulk Conductivity" and under "Thermal Modifier" select "Edit" and apply the modifier expression shown in the right side below.
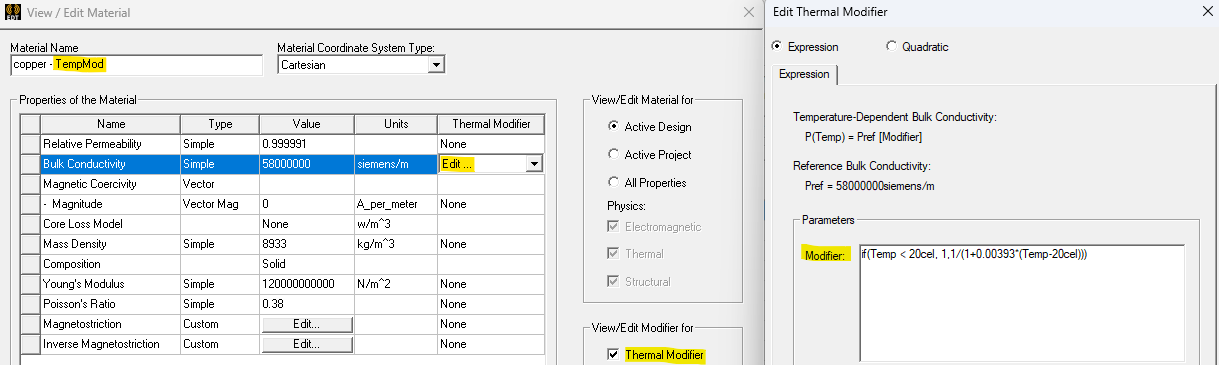
Select the "Maxwell 2D" tab in the ribbon and select "Set Object Temperature"
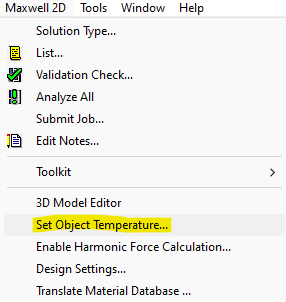
Check "Include Temperature Dependence" to enable the thermal modifiers applied in the copper material created and set the operating temperatures. Select "Enable Feedback" for coupling with an ANSYS CFD tool (Fluent, IcePak, etc.).

Right click on the setup under "Analysis" and in the "Save Fields" tab save the field results for all time steps.
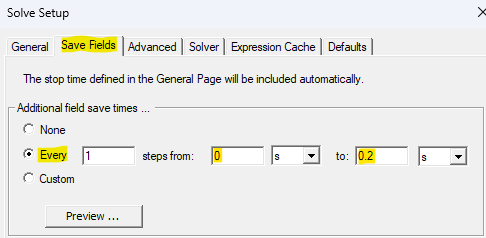
Right click on "Optimetrics", select "Add", and choose "System Coupling Setup" (only required for Temperature coupling).
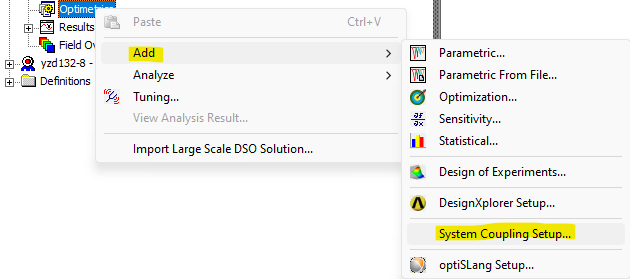
The default settings were chosen. Click "Ok".
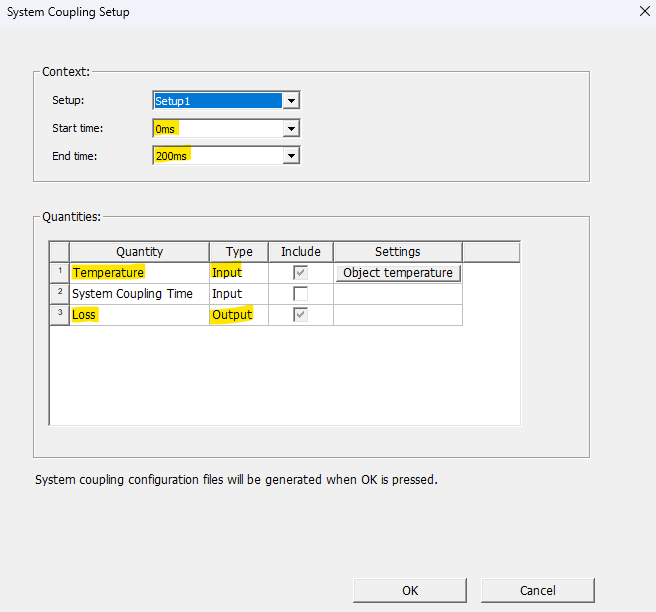
RUNNING THE SIMULATION
Right click on "Setup" and select "Analyze". The simulation completes in less than two mintues.
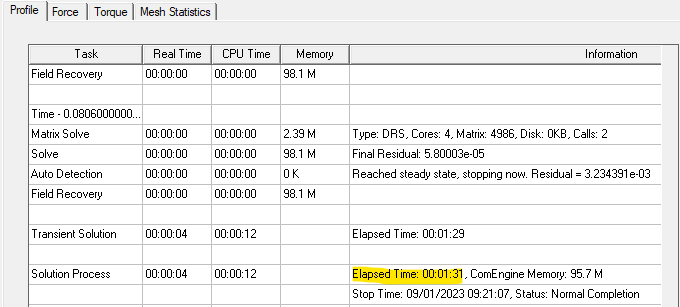
POST PROCESSING
The following plots are automatically made available for viewing. The ANSYS Machine's Toolkit can be used to generate "Efficiency Maps" and "Torque vs Speed Curves".
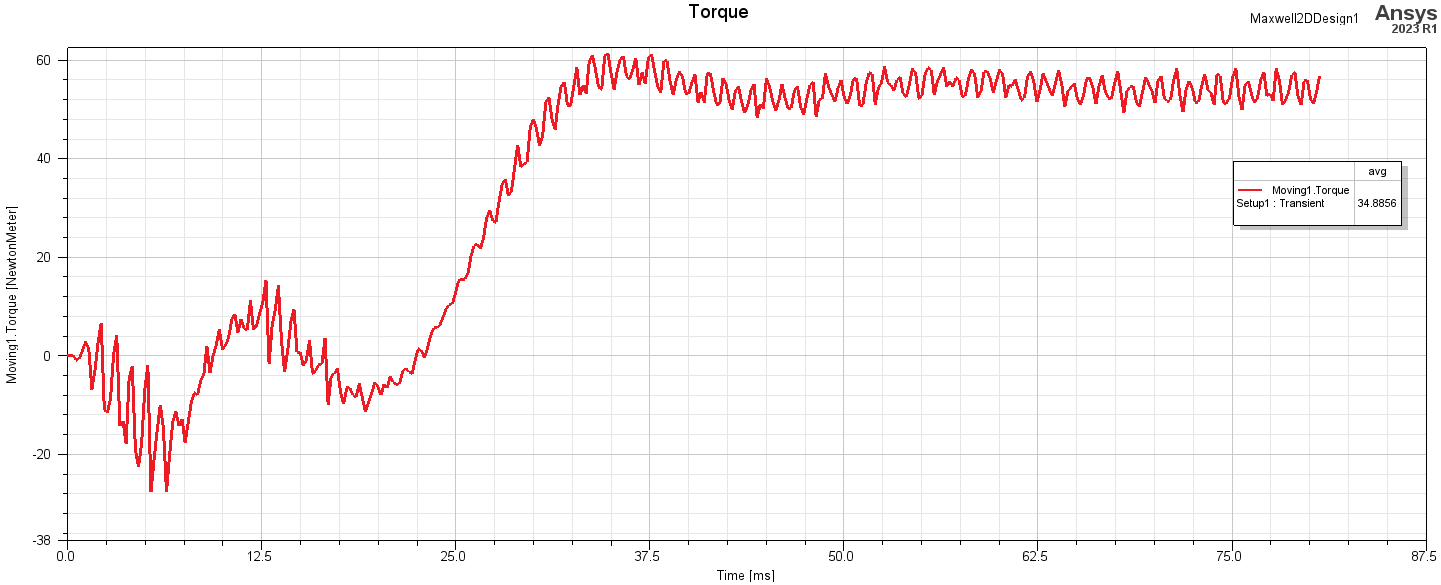
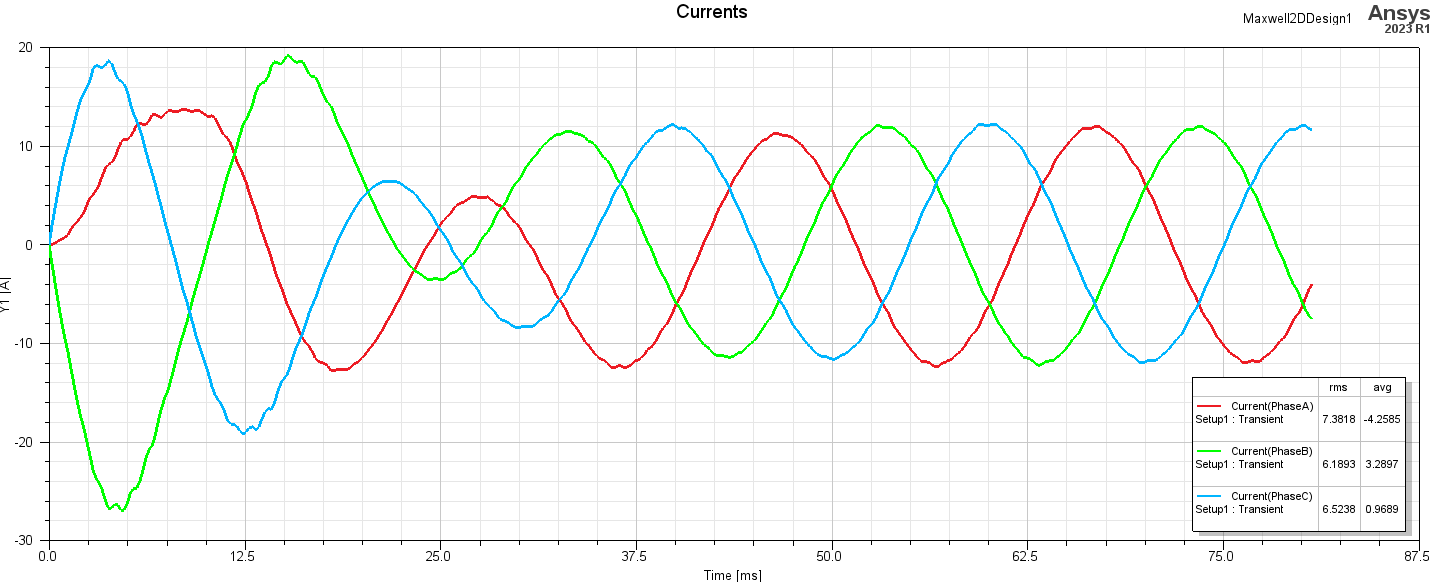
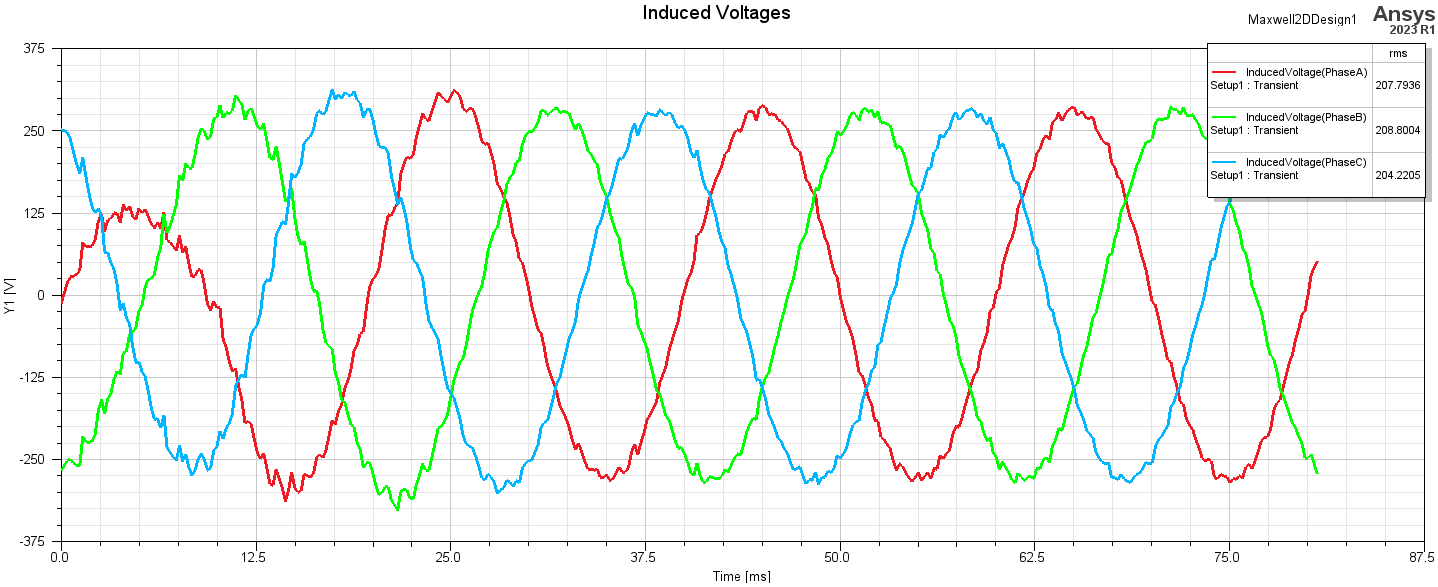
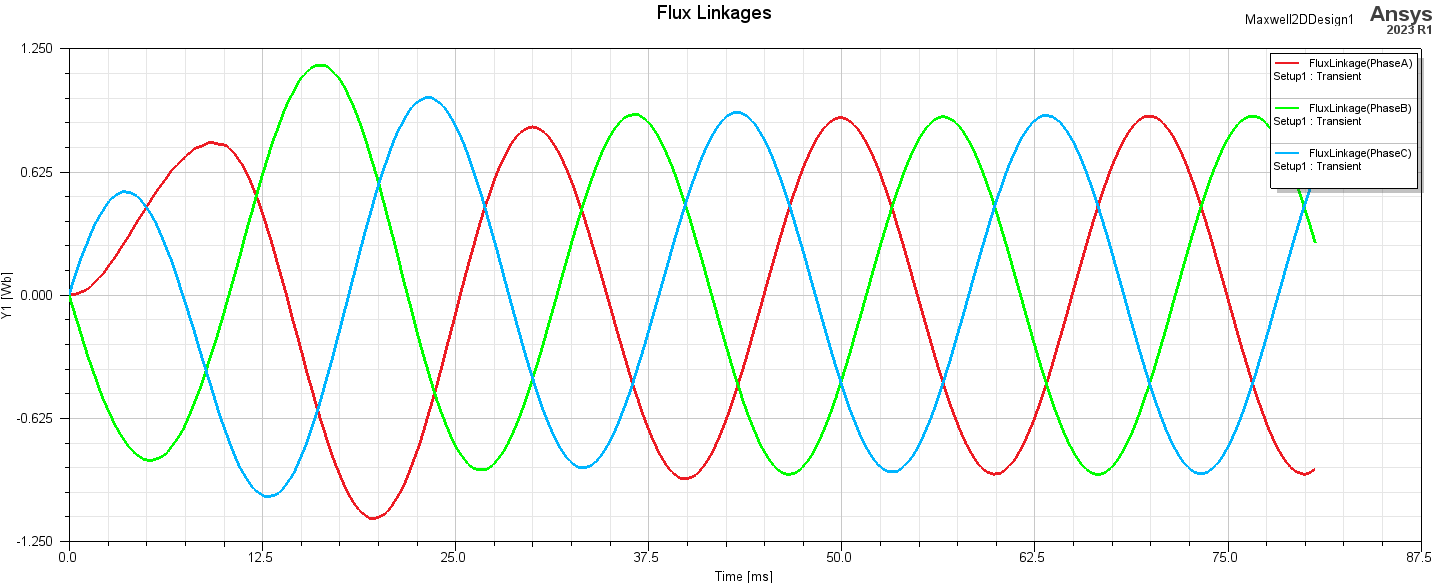


Check out the video associated with this blog:
ABOUT OZEN ENGINEERING INC.
Ozen Engineering is a leading provider of Ansys solutions, catering to a diverse range of industries with a specialization in electronics, semiconductor, biomedical, healthcare, aerospace and automotive applications. Our team delivers personalized solutions to optimize product design and performance by seamlessly integrating Ansys simulation into the product development process. As an elite channel partner of Ansys, we provide best-in-class software tools, consulting, training, mentoring, and technical support.
Contact us to learn about our simulation capability and request a demonstration for us to show you how we can help you with your engineering projects. Ozen Engineering Inc is an Ansys Elite Channel Partner, and we provide training to use Ansys tools, offer consulting services, and sell Ansys software packages.
Visit our website
Give us a call
Send us a message
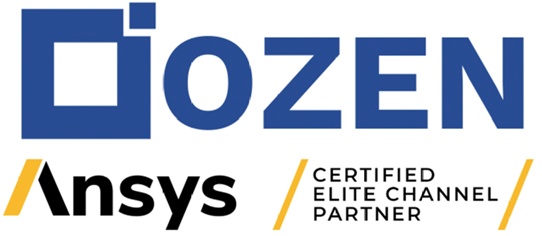
Sep 5, 2023 11:55:13 AM
